हैलो दोस्तों कैसे है आप सभी, मैं आशा करता हूँ की आप सभी अच्छे 😊 ही होंगे | तो दोस्तों मैं अनुज द्विवेदी आज आप सबके के लिये एक बार फिर से बहुत ही Important और JAVA से Related पोस्ट लेकर आया हूँ| जैसा कि मैने अपने पिछ्ली Post मे जावा को Install करना बताया था और अगर आप अभी तक मेरे पिछले पोस्ट
How to Install JDK on Windows 10 in Hindi को नहीं देखा है तो friends मैं आपको Recommand करूँगा की पहले आप Java को Install करे और फिर उसके बाद ही Java का Path सेट करे क्यूँकि बिना Java(JDK) के install हुये हम पाथ को सेट नहीं कर सकते।
Friend आपने देखा होगा कि मैंने Page में कहीं पर Java और कहीं पर JDK कहा है तो दोस्तों आप बिल्कुल भी confuse मत होयिये क्यूँकि Java का मतलब ही JDK है।
How to Know that JDK is Install in Our System ?
दोस्तों आपको बताना चाहता हूँ पाथ set करने से पहले आप यह confirm कर लें की क्या आपके system में Java Install है कि नहीं इसके लिये आप अपने
C-Drive के Programs Files Folder मे Java नाम का Folder Search करिये, यदि Java Folder मौजूद है तो आपके System में JDK Install हो चुका है यदि नही है तो आप पहले आप JAVA को Install करिये। इसके लिये आप नीचे दिये गये लिंक पर क्लिक करके जावा को Install कर सकते है।
Why JDK Path is Nesscessary
दोस्तो Path जावा Environment का सबसे महत्वपूर्ण Environment Variable है जो JDK Package का पता लगाने के लिए उपयोग किया जाता है जो जावा Source Code को Machine-readable बाइनरी प्रारूप में बदलने के लिए उपयोग किया जाता है। JDK का Path सेट करना आवश्यक है। तभी हम Javac, Java इत्यादि जैसे Tools का उपयोग कर सकते है
किसी भी System में जावा का Path सेट करने के दो तरीके हैं:-
1. Temporary path(अस्थायी )
2. Permanent path(स्थायी )
1. Temporary path(अस्थायी )
Temporary path को Set करना बहुत हि आसान होता है इसे एक बार set करने के बाद यह पाथ तब तक मौजूद रहता है जब तक आप System को Restart नही करते नीचे दिये गये Step को follow करके आप Temporary पाथ Set कर सकते है
Temporary Path set करने के निम्नलिखित चरण है -
Step 1. सबसे पहले अपने System के C-Drive को Open किजिये|
Step 2. उसके बाद दिख रहे Image को Follow करके Programs Files को open करो।
Step 3. Programs Files Folder मे दिख रहे Java Folder को Open करो|
Step 4. Java Folder मे दिख रहे JDK Folder को Open करो|
Step 5. JDK Folder मे दिख रहे Bin Folder को Open करो, और नीचे दिये गये Image को Follow करते हुये JDK का पाथ Copy किजिये|
Step 6. पाथ Copy होने के बाद WIN + R Key को एक साथ Press करिये और नीचे दिये गये Image को Follow करके Input मे CMD Type कीजिये और Ok पर क्लिक करिये
Step 7.अब Command Prompt/Terminal पर set path = C:\Program Files\Java\jdk1.8.0_77 लिख कर Enter Key Press करिये।
Now Temporary Path Is Set(अब अस्थायी पाथ सेट हो चुका है)
2. Permanent path(स्थायी )
Permanent Path इसे एक बार set करने के बाद यह पाथ तब तक मौजूद रहता है जब तक आपका System Crash/Format नही होता। नीचे दिये गये Step को follow करके आप Permanent पाथ Set कर सकते है
Permanent Path set करने के निम्नलिखित चरण है -
Step 1. सबसे पहले Desktop पर दिख रहे Computer/This Pc पर Mouse के Right Button को क्लिक करे।
Step 2. Right, Click करने पर दिख रहे Tab Menu के सबसे last(अन्तिम) Menu Properties पर क्लिक करे।
Step 3. Properties पर क्लिक करने के बाद जो Window open हुयी है उसके left side मे दिख रहे Advance System Setting Hyperlink पर क्लिक करे।
Step 4. Advanced System Setting Dialog Box मे दिख रहे Environment Variable Tab menu पर क्लिक करे।
Step 5. Environment Variable window box मे आपको दो छोटे-छोटे sub box दिखे होगे, आपको system variable वाले box मे दिख रहे New Button पर क्लिक करके Image को follow करे।
Variable Name = Path
Variable Value = Copy किया हुआ JDK का पाथ (C:\Program Files\Java\jdk1.8.0_77\bin) Paste करे और सभी dialog box के Ok tab पर क्लिक करे
Congratulations, you have successfully added a Java path.(स्थायी जावा का पाथ सेट हो गया है)Click Here For Install Java
Final Word:-
तो दोस्तों आज मैंने आप को बताया की How to set Java Environment or Path on Windows 10 और आप अपने Laptop या Desktop पर JDK का पाथ कैसे सेट कर सकते है|
तो दोस्तों मै आशा करता हूँ की आपको ये Post पसंद आई होगी| अगर आप को ये Post थोड़ी सी भी Useful/Helpful लगी हो Please Follow and Comment जरुर करे और इसे अपने दोस्तों के साथ Share करे! धन्यबाद|


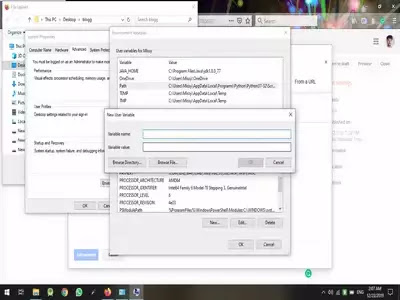




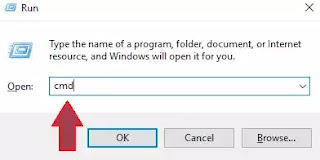






Very nice
ReplyDeletePost a Comment
You are welcome to share your ideas with us in comments