हैलो दोस्तों 🙏नमस्कार कैसे है आप सभी, मैं आशा करता हूँ की आप सभी अच्छे 😊 ही होंगे | तो दोस्तों मैं अनुज द्विवेदी आज आप सबको Windows Server 2003 - Installation in Virtualbox in Hindi के बारे में पोस्ट लेकर आया हूँ |
आप सभी को इस पोस्ट के जरिये How to install Windows Server 2003 के बारे में पूरी जानकारी मिल जायेगी।
Windows Server सबसे शक्तिशाली Server OS में से एक है यह कई सुविधाओं और फायदे के साथ आता है इस OS का उपयोग करके आप बड़ी संख्या में उपयोगकर्ताओं को manage कर सकते हैं, यह सुरक्षित है और इसमें accountability के साथ-साथ scalability भी अधिक है।
Windows server 2003 एक प्रकार का ऐसा Operating system है जिसका प्रयोग user multiple computer पर network को बनाने तथा उसको access करने के लिये करते हैं । यदि कोई network बनाना चाहते हैं तो various step के माध्यम से किसी एक computer(server machine) का चयन करके उस पर Window Server
2003 को install करना पडता है ।
1. सबसे पहले https://download.virtualbox.org पर जाएं और इसे डाउनलोड कर अपने PC/Laptop पर इंस्टॉल करें। अब Application को run करे।
2. "New" पर क्लिक करें। एक नया wizard "Create new virtual machine" दिखाई देगा।
3. अपनी Virtual Machine को एक नाम दें। OS और Windows Server के version का चयन करें जिसे आप install कर रहे हैं। "Next" बटन पर क्लिक करें।
4. वह मेमोरी चुनें जिसे आप Virtual Machine को देना चाहते हैं | अगर आपके पास 3 GB RAM है तो आप अपनी Virtual Machine को 512 MB दे सकते हैं | अगर आपके PC/Laptop में ज्यादा RAM है तो आप उसी के अनुसार RAM का चयन कर सकते हैं | अधिक मेमोरी का अर्थ है कि आपका Virtual Device बिना किसी परेशानी के अधिक Processes को संभाल सकता है।
5. Next स्क्रीन पर, "Create new hard disk" विकल्प चुनें और फिर "Next" बटन पर क्लिक करें।
आप सभी को इस पोस्ट के जरिये How to install Windows Server 2003 के बारे में पूरी जानकारी मिल जायेगी।
 |
| Windows Server 2003 - Installation in Virtualbox in Hindi |
Windows Server सबसे शक्तिशाली Server OS में से एक है यह कई सुविधाओं और फायदे के साथ आता है इस OS का उपयोग करके आप बड़ी संख्या में उपयोगकर्ताओं को manage कर सकते हैं, यह सुरक्षित है और इसमें accountability के साथ-साथ scalability भी अधिक है।
Windows server 2003 एक प्रकार का ऐसा Operating system है जिसका प्रयोग user multiple computer पर network को बनाने तथा उसको access करने के लिये करते हैं । यदि कोई network बनाना चाहते हैं तो various step के माध्यम से किसी एक computer(server machine) का चयन करके उस पर Window Server
2003 को install करना पडता है ।
1. सबसे पहले https://download.virtualbox.org पर जाएं और इसे डाउनलोड कर अपने PC/Laptop पर इंस्टॉल करें। अब Application को run करे।
2. "New" पर क्लिक करें। एक नया wizard "Create new virtual machine" दिखाई देगा।
3. अपनी Virtual Machine को एक नाम दें। OS और Windows Server के version का चयन करें जिसे आप install कर रहे हैं। "Next" बटन पर क्लिक करें।
4. वह मेमोरी चुनें जिसे आप Virtual Machine को देना चाहते हैं | अगर आपके पास 3 GB RAM है तो आप अपनी Virtual Machine को 512 MB दे सकते हैं | अगर आपके PC/Laptop में ज्यादा RAM है तो आप उसी के अनुसार RAM का चयन कर सकते हैं | अधिक मेमोरी का अर्थ है कि आपका Virtual Device बिना किसी परेशानी के अधिक Processes को संभाल सकता है।
5. Next स्क्रीन पर, "Create new hard disk" विकल्प चुनें और फिर "Next" बटन पर क्लिक करें।
Read these contents -
6. Click “Next”.
7. यदि आपके पास low disk space है तो आप Storage प्रकार में "Dynamically expanding storage" का चयन कर सकते हैं। आप बेहतर प्रदर्शन के लिए "Fixed-size storage" भी चुन सकते हैं। "Next" पर क्लिक करें।
How to install Windows Server 2003 in Virtualbox
8. Virtual disk का स्थान चुनें | आप अपने कंप्यूटर के किसी भी volume पर Virtual Disk बना सकते हैं | केवल C ड्राइव का चयन करना हि आवश्यक नहीं है । हार्ड डिस्क का आकार 20 GB चुनें (यदि आपके पास पर्याप्त हार्ड डिस्क स्थान है)। Windows Server केवल 3 जीबी से कम लेता है Active directory के आकार में आपकी हार्ड डिस्क वृद्धि के Virtual disk स्थान का आकार बढ़ाएगा | इसलिए आकार को आवश्यकता से अधिक रखना अच्छा होता है। "Next" पर क्लिक करें।9. अब निचे दिखाये गये Picture कि तरह आप अपने Virtual machine Windows server 2003 पर right click करे और setting Menu पर click करे।
10. Setting Menu क्लिक करने पर दिखाये गये picture कि तरह एक wizard, Windows Server 2003 Setting खुलेगा।
11. यहाँ पर दिख रहे Storage Menu पर क्लिक करे और empty option पर क्लिक करके दिखाये गये arrow कि जगह पर क्लिक करे।
12. अब Windows Server 2003 की .iso फाइल को उस स्थान से चुनें जहां आपने इसे रखा था। "Next" पर क्लिक करें।
13. अब right ओर दिए गए Windows Server icon पर right क्लिक करें और right क्लिक मेनू से "Start" चुनें |
14. यह आपको Windows Setup पर Redirect करेगा। आपकी स्क्रीन पर निर्देशों का आने के लिए इंतजार करें।
15. निर्देशों को ध्यान से पढ़ें और Enter दबाएं।
16. License agreement से सहमत होने के लिए F8 दबाएं।
17. अगले चरण में आपको यह चयन करना है कि आप नया Partition बनाना चाहते हैं या 20 GB स्थान में OS स्थापित करें (नोट: हमने 20 GB स्थान को Virtual Disk आकार के रूप में चुना है)। और Enter दबाएं।
18. अब उस फ़ाइल सिस्टम का चयन करें, जिसके उपयोग से आप विभाजन को प्रारूपित करना चाहते हैं। NTFS File System (Quick) का चयन करें और Enter दबाएँ।
19. यह partition को formatting करना शुरू कर देगा|
20. अब Windows Server की Installation शुरू हो जाएगी। इसे Install करने में कुछ समय लगेगा। आप बचे हुए समय को left pane पर जाँच सकते हैं।
और आगे आप Video को देख कर install कर सकते है ।
Note:- Windows Server 2003 Product Key for 30 days Trial and Educational Purpose
M6RJ9-TBJH3-9DDXM-4VX9Q-K8M8M
Windows Server आपके PC/Laptop पर Install हो जाएगा। उसके बाद आप Active directory, DHCP, DNS server जैसी roles जोड़ सकते हैं और इसे स्नेहपूर्वक उपयोग करना शुरू कर सकते हैं।
Read these contents -
- What is MS Excel ?
- What is MS Word ?
- What is Windows Server 2003 in Hindi?
- What are anomalies in DBMS?
- How to approved Goggle AdSense eligibility?
- Difference b/w Windows 2000 Server and Windows server 2003?
- What is MS Word in Hindi?
- How to fix Breadcrumbs error in Hindi
Final Word
तो दोस्तों आज मैंने आप को बताया की How to install Windows Server 2003 in virtualbox में कैसे install करते है|
तो दोस्तों मै आशा करता हूँ की आपको ये Post पसंद आई होगी। अगर आप को ये Post थोड़ी सी भी Useful/Helpful लगी हो Please Follow and Comment जरुर करे और इसे अपने दोस्तों के साथ Share करे! धन्यबाद|

















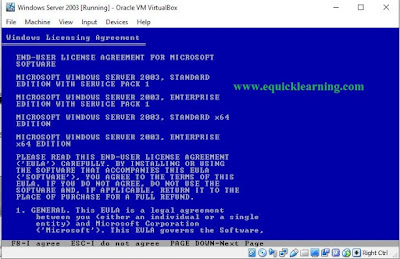




Well done. Keep it up.. !! !
ReplyDeleteIt's interesting 👍👍
ReplyDeletePost a Comment
You are welcome to share your ideas with us in comments